
1. atur bios terlebih dahulu lalu kita atur tanggal dan waktu serta kita harus mengatur BOOT SQUENCE:
1st= CD ROM
2nd= harddisk
setelah itu kita tekan F10 untuk save and quit, maka komputer akan melakukan restart

2. setelah restart, computer akan melakukan booting ke CD ROM dan akan muncul layar WINDOWS SETUP

3. setelah muncul layar WELCOME WINDOWS SETUP lalu kita akan pilih ENTER untuk continue

4. kemudian kita dihadakan pada jendela WINDOWS LICENSE AGREEMENT lalu kita harus pilih F8 untuk setuju

5. setelah kita tekan F8, kita harus menghapus partisi terlebih dahulu supaya unpartitioned, lalu kita harus menentukan partisi yang akan kita buat. misalnya:
partisi C= 10000MB
Partisi D= 15000MB
Partisi E= sisanya
Windows kita taruh pada partisi C

6. setelah membuat partisi, kita harus memilih format untuk partisi, lebih baik kita pilih NTFS File System jika harddisk kita masih baru

7. partisi akan mulai di format

8. masuk pada proses pengcopyan file-file yang diperlukan oleh windows

9. setelah proses pengcopyan selesai maka komputer akan melakukan restart dan akan melanjutan proses penginstalan pada tahap ke 2
 10. sampailah pada penginstalan windows tahap ke 2
10. sampailah pada penginstalan windows tahap ke 2 11. komputer akan melakukan proses pengcopyan kembali
11. komputer akan melakukan proses pengcopyan kembali
12. selanjutnya kita dihadapkan pada jendela Personalize your software.
kita disuruh untuk menulis nama dan organisasi.

13. lalu muncul jendela product key / serial number

14. kita harus memasukkan serial number yang tertera pada label Windows XP

15. selanjutnya akan muncul tampilan layar Computer and Administrator Pasword, lalu kita isi. jika sudah tekan NEXT

16. kemudian akan muncul tampila Date and Time setting. masukkan tanggal dan jam kemudian tentikan juga time zone. lalu klik next
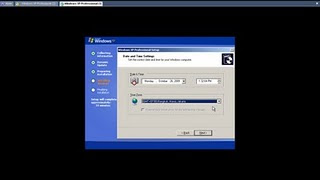 17. komputer kembali melakukan proses pengcopyan file-file yang diperlukan windows
17. komputer kembali melakukan proses pengcopyan file-file yang diperlukan windows
18. selanjutnya windows akan menginstal jaringan, kemudian windows networking setting akan ditampilakan

19. selanjutnya akan muncul "windows workgroup or computer domain".
lalu klik next

20. windows akan kembali melanjutkan proses copy file.
lalu masuk ke tahap finalizing.
setelah selesai komputer akan restart

21. setelah restart akan muncul logo windows

22. pertama kali windows di load akan mengatur resolusi monitor

23. pilih next

24. selanjutnya kita akan disuruh mengaktifkan firewell and update otomatis

25. windows akan mengecek konektivitas internet komputer


26. selanjutnya windows akan menanyakan siapa saja yang akan menggunakan komputer kita.
masukkan beberapa user

27. selanjutnya akan muncul ucapan Thank You and Wellcome

28. Windows XP telah selesai di install
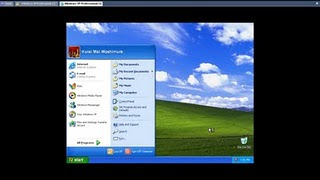 setelah windows selesai diinstall, maka kita harus mengintall driver dan aplikasi terlebih dahulu, selanjutnya kita harus menginstall open suse, yaitu:
setelah windows selesai diinstall, maka kita harus mengintall driver dan aplikasi terlebih dahulu, selanjutnya kita harus menginstall open suse, yaitu:
30. kemudian kita pilih F3 untuk menentukan open suse berbasis GUI
kita pilih 800*600
 31.proses loading dan starting linux kernel
31.proses loading dan starting linux kernel 32. mulai muncul jendela open suse pada layar
32. mulai muncul jendela open suse pada layar 33. tunggu beberapa saat
33. tunggu beberapa saat
34. kemudian muncul layar welcome, kita disuruh untuk memilih bahasa dan menyetujui license agrrement
 35. tunggu proses
35. tunggu proses 36. kemudian kita pilih new installation, tekan next
36. kemudian kita pilih new installation, tekan next 37. selanjutnya muncul layar region and time zone, kita atur terlebih dahulu, setelah itu pilih change
37. selanjutnya muncul layar region and time zone, kita atur terlebih dahulu, setelah itu pilih change 38. kemudian kita piolih desktop selection berbasis GNOME
38. kemudian kita piolih desktop selection berbasis GNOME 39. Selanjutnya kita pilih EDIT PARTITION SETUP, kita hapus 1 partisi yang ada kecuali windows NTFS, selanjutnya kita buat partisi kembali misalnya:
39. Selanjutnya kita pilih EDIT PARTITION SETUP, kita hapus 1 partisi yang ada kecuali windows NTFS, selanjutnya kita buat partisi kembali misalnya:a. swap= 512MB
b./ = 10GB
c./ home= 5GB
 40. kita pilih logical partition
40. kita pilih logical partition  41. kemudian kita tentukan nilai partisi yang akan kita buat
41. kemudian kita tentukan nilai partisi yang akan kita buat 42. kita pilih partisi swap
42. kita pilih partisi swap 43. kemudian partisi tersebut sudah jadi
43. kemudian partisi tersebut sudah jadi 44. kita buat lagi dengan memilih logical
44. kita buat lagi dengan memilih logical 45. kita tentukan nilai partisinya
45. kita tentukan nilai partisinya 46. kita buat partisi home
46. kita buat partisi home 47. selanjutnya muncul jendela user name and password, kita isi terlebih dahulu, tekan next
47. selanjutnya muncul jendela user name and password, kita isi terlebih dahulu, tekan next 48. kita tekan yes
48. kita tekan yes

49. lalu masuk pada installation overview, kita pilih install

 50. proses install segera dimulai
50. proses install segera dimulai


 51 setelah itu komputer akan melakukan konfigurasi otomatis
51 setelah itu komputer akan melakukan konfigurasi otomatis 52. linux, open suse dual booting sudah selesai diinstall. jika kita ingin memindah OS menjadi windows, kita hanya perlu untuk merestart komputer tersebut, lalu kita pilih windows
52. linux, open suse dual booting sudah selesai diinstall. jika kita ingin memindah OS menjadi windows, kita hanya perlu untuk merestart komputer tersebut, lalu kita pilih windows
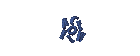
 Beranda
Beranda
